Tabs in Obsidian work much like tabs in other apps, such as web browsers.
You can open as many tabs as you want in Obsidian. You can also arrange tabs to create custom layouts that persist until the next time you open the app.
## Open a new tab
At the top of the application window, next to the last tab on the right, select **New tab** ( ![[lucide-plus.svg#icon]] ). Or, use a keyboard shortcut:
- **Windows and Linux:** `Ctrl+t`
- **macOS:** `Cmd+t`
## Open a link
Select a link in Obsidian to open it in the active tab.
To open a link in a new tab, press `Ctrl` (or `Cmd` on macOS) and select the link.
The following are all the modifier keys you can use to open links in various ways:
|Action|MacOS|Windows/Linux|
|---|---|---|
|**Navigate**|_None_|_None_|
|**New Tab**|`⌘` (+ `Shift` in Source Mode)|`Ctrl` (+ `Shift` in Source Mode)|
|**New Tab Group**|`⌘` `⌥`| `Ctrl` `Alt`|
|**New Window**|`⌘` `⌥` `Shift`|`Ctrl` `Alt` `Shift`|
## Organize your tabs and windows
Every tab belongs to a _tab group_. You can drag and drop tabs to rearrange them within a tab group, move them to a different tab group, or create a new tab group. On desktop, you can drag tabs out of their window to open them in a separate [[Pop-out windows|pop-out window]].
Tabs in sidebars only show the icon. Hover over the icon to show a tooltip with the tab title.
### Arrange tabs
To change the order of your tabs, drag the tab along the tabs in the tab group.
As you drag a tab, _drop zones_—areas onto which you can move the tab—become highlighted. The drop zone determines where to insert the tab. Some tabs can only be in one of the sidebars.
### Split a tab group
Right-click a tab and select **Split right** or **Split down** to create a new tab group with that tab.
You can also split a tab group by dragging a tab to the bottom of another tab.
### Resize a tab group
To resize a tab group, hover the cursor over an edge of the tab group. The edge becomes highlighted when it can be dragged to resize.
You can resize sidebars similarly to make more space for the tab groups in the middle.
### Move tab to a new window
**Drag and drop:**
- Select and drag the tab outside of the application window to open it in a new window.
**Command palette:**
- Open the Command Palette, and select **Move current tab to new window**.
### Move a tab to a different window
To move a tab to another existing window, drag the tab to the window you want to move it to.
### Pin a tab
To pin a tab, right-click the tab and select **Pin**. Links in a pinned tab always open in a separate tab.
To unpin a pinned tab, right-click the tab and select **Unpin**.
## Switch to a different tab
Select a tab to switch to it. Or, use a keyboard shortcut:
| Switch To | MacOS | Windows/Linux |
|---------------------------|------------------|----------------------|
| **Next tab** | `⌃`+`⇥` | `Ctrl`+`Tab` |
| **Previous tab** | `⌃`+`⇧`+`⇥` | `Ctrl`+`Shift`+`Tab` |
| **First tab on the left** | `⌘`+`1` | `Ctrl`+`1` |
| **2nd to 8th tab** | `⌘`+`2`..`8` | `Ctrl`+`2`..`8` |
| **Last tab on the right** | `⌘`+`9` | `Ctrl`+`9` |
| **Recently closed tab** | `⌘`+`⇧`+`t` | `Ctrl`+`Shift`+`t` |
## Stack tab groups
You can stack tabs to slide them over other tabs in the same tab group.
To stack notes, select the down arrow at the upper right corner of the tab group, and then select **Stack notes**.
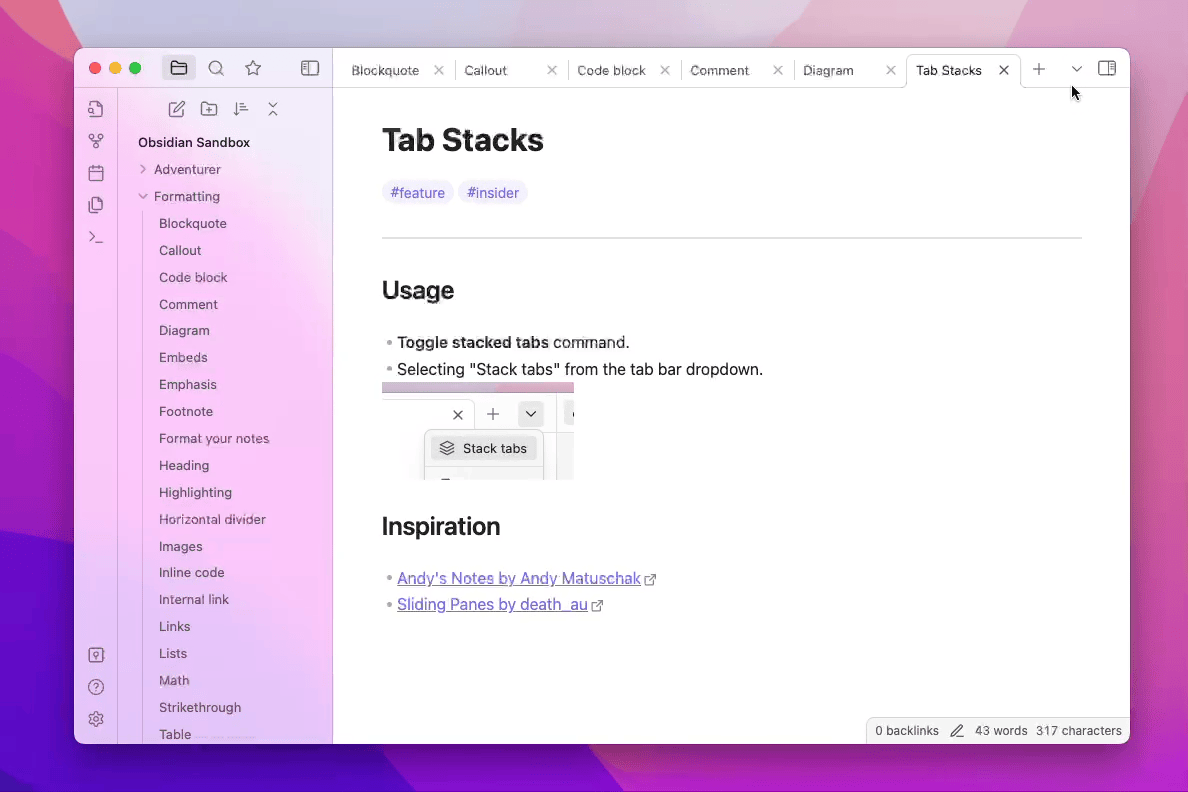
Tab stacks are inspired by [Andy Matuschak's sliding notes](https://notes.andymatuschak.org/).
## Linked views
_Linked views_ are tabs that reference a different tab. When the content of the referenced tab changes, the linked view changes as well.
For note tabs, you can use the following plugins as linked views:
- [[Graph view]] (local)
- [[Backlinks]]
- [[Outline]]
To open a linked view for a note tab:
1. Select **More options** ( ![[lucide-more-horizontal.svg#icon]] ) in the upper right corner of the note.
2. Under **Open linked view**, select the linked view you want to open.
## Save layouts
You can save and restore window layouts using the [[Workspaces]] plugin.